Windows系統如何啟動硬盤加密
本文將介紹如何在我們的電腦被盜,筆記本拿去維修等等的情況下開啟硬盤加密,防止其他人偷看我們的資料。如果是公司的財務資訊、商業合約、專利技術等等涉密資料需要保護,我們強烈建議您開啟這個功能。為了讓我們的電腦資料更安全,本文將引導您完成啟用硬碟加密的工作。
在我們的電腦被盜,筆記本拿去維修等等的情況下,其他人可能偷偷的查看我們的資料。
即使你的電腦系統進入需要密碼,其他人也可以透過將硬碟直接拆下來放到另一台機器上來讀取硬碟資料。
如果您對資訊非常看重,例如公司的財務資訊、商業合約、專利技術等等涉密資料需要保護,我們強烈建議您開啟這個功能。
為了讓我們的電腦資料更安全,本文將引導您完成啟用硬碟加密的工作。
BitLocker簡介
BitLocker 是一項Windows 安全功能,可透過加密磁碟機來保護資料。 此加密可確保如果有人嘗試離線存取磁碟,他們將無法讀取其任何內容。 如果裝置遺失或被盜,BitLocker 尤其有價值,因為它可保護敏感資訊的安全性。 它設計為用戶友好,並與Windows 作業系統無縫集成,使其易於設定和管理。
如何在windows 10開啟BitLocker
一、開啟BitLocker服務
在系統的搜尋處輸入 services.msc ,然後找到 BitLocker Drive Encryption Service,雙擊後設定係統類型為【自動】,然後點選 【啟動(S)】
二、開啟BitLocker可能需要處理的問題
在系統的搜尋出輸入 【BitLocker】,然後點選【管理BitLocker】。然後點選任何一個磁碟機後的【啟用BitLocker】
如果沒有出現錯誤,可以直接跳到步驟三
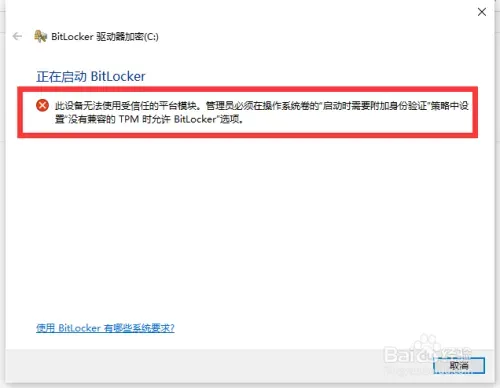
在系統的搜尋處輸入【gpedit.msc】然後打開,有些彈出框點確定就可以。然後依照下如圖路徑【電腦設定】【管理範本】【Windows元件】【BitLocker磁碟機加密】【作業系統磁碟機】【啟動時需要驗證】,請參考下圖。
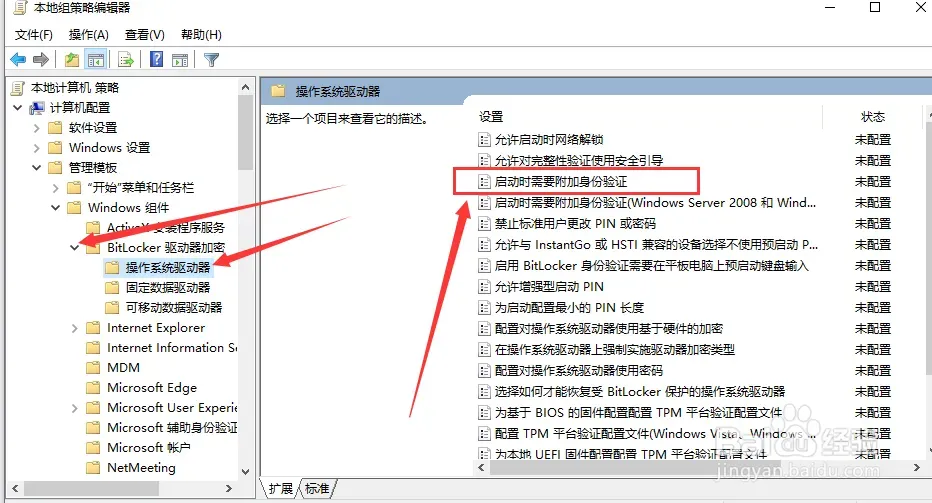
選擇【啟用】,選擇【沒有相容的TPM時允許BitLocker(在u磁碟上需要密碼或啟動金鑰)】,確定
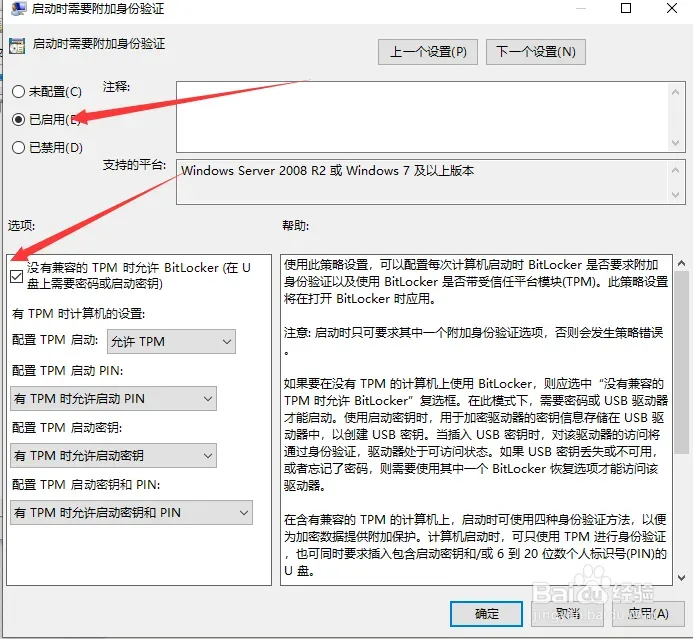
三、開啟BitLocker
點選【啟用BitLocker】後,選擇【使用密碼解鎖磁碟機】, 輸入密碼,然後下一步。
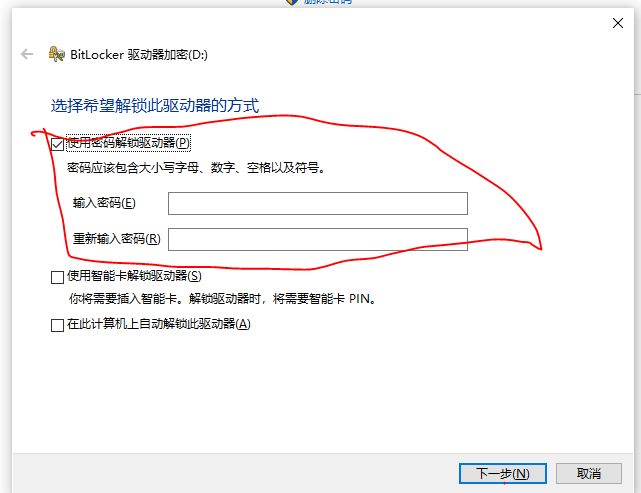
在備份復原金鑰的步驟時,選擇【列印復原金鑰(P)】,然後選擇【Microsoft Print to PDF】 即可輸出至PDF檔。此文件一定要保存好
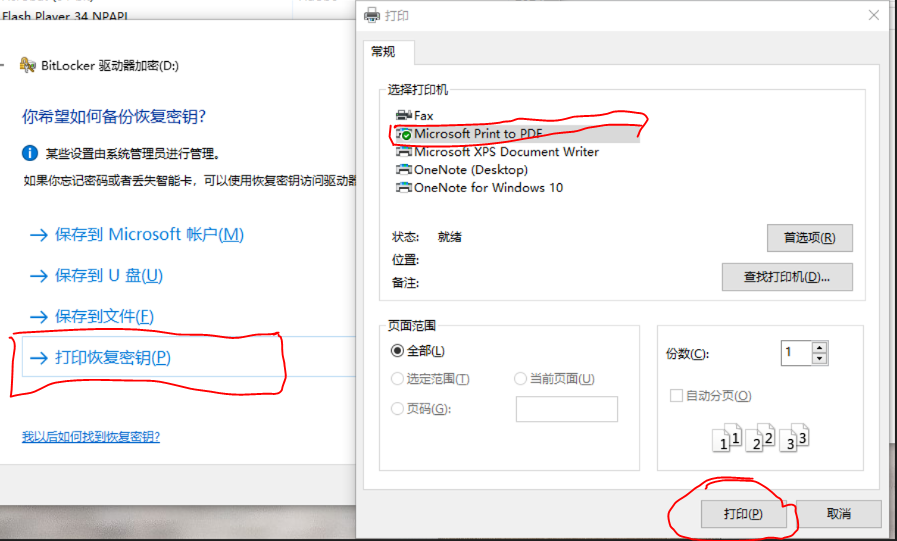
在選擇要加密的磁碟機空間大小時,選擇【加密整個磁碟機】,點選下一步
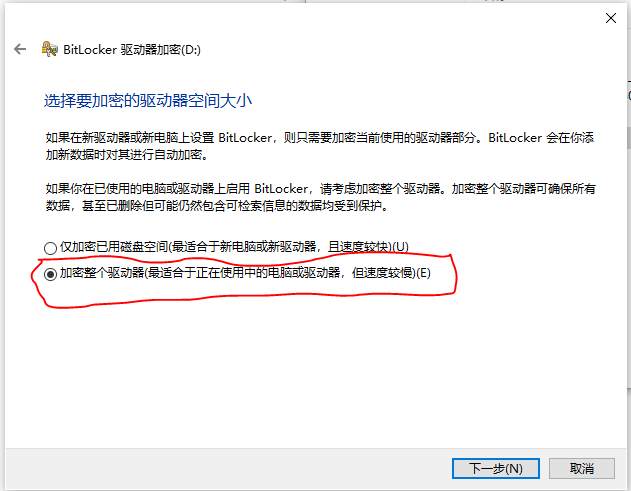
在選擇要使用的加密模式時,選擇【新加密模式】。如果您的加密時移動的設備,例如u盤、行動硬碟,您可以選擇相容的模式,以確保其他設備能用。點選下一步,開始加密。
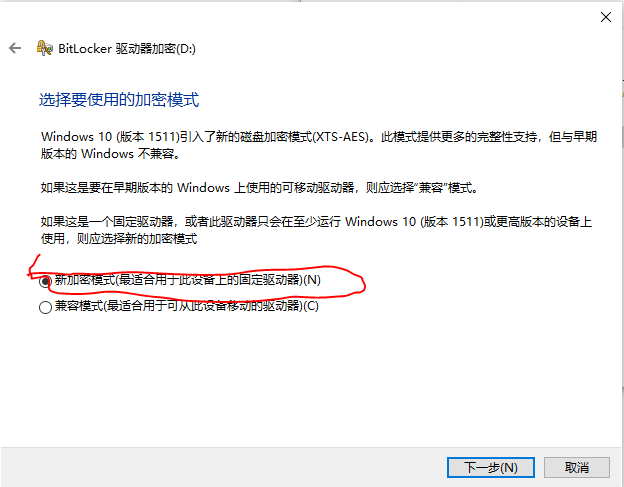
如果驅動器是作業系統驅動器,會提示你需要重啟,直接點選重啟就可以了。
如果是資料驅動器,會直接彈出一個加密進度,等待加密完成即可。
四、BitLocker使用時輸入密碼
在系統重新啟動時,會有一個藍色的螢幕,要求你輸入BitLocker密碼,輸入即可。如果你的電腦被拿走,如果沒有你的密碼,硬碟資料是非常難以破解的。
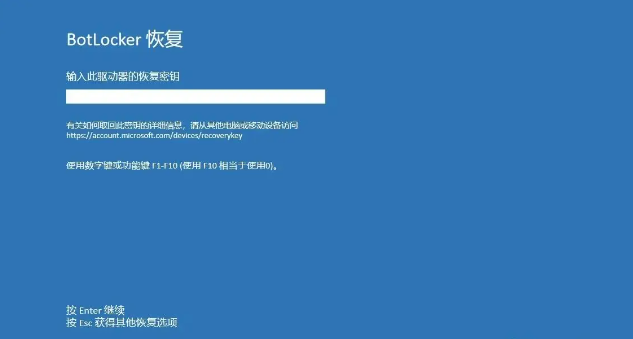
使用資料磁碟機時,開啟磁碟機也需要輸入BitLocker密碼,輸入即可使用。
硬廣告:開路者幫助您遊覽全球網絡,歡迎您試用。

點擊進入開路者購買通道
